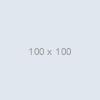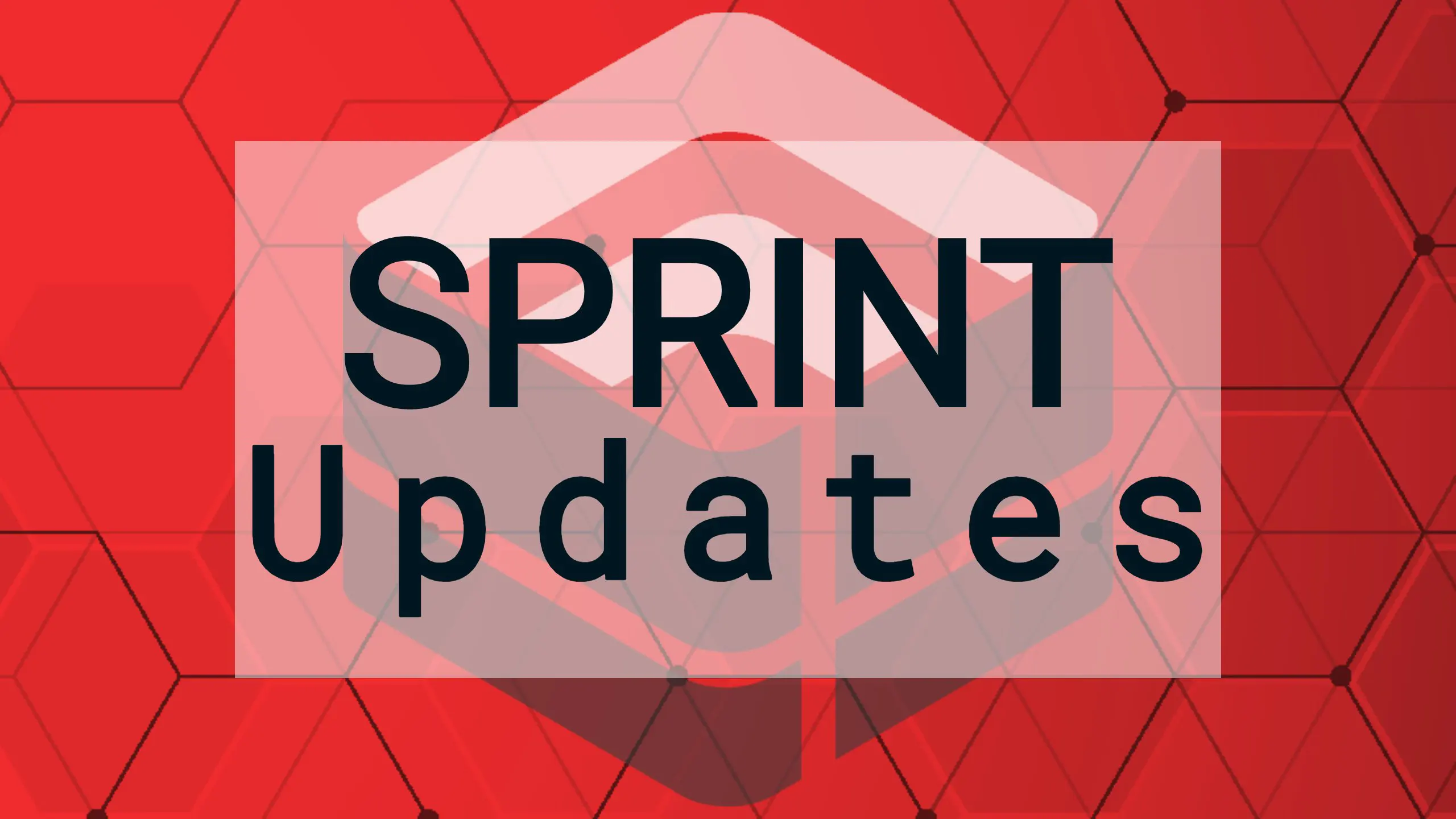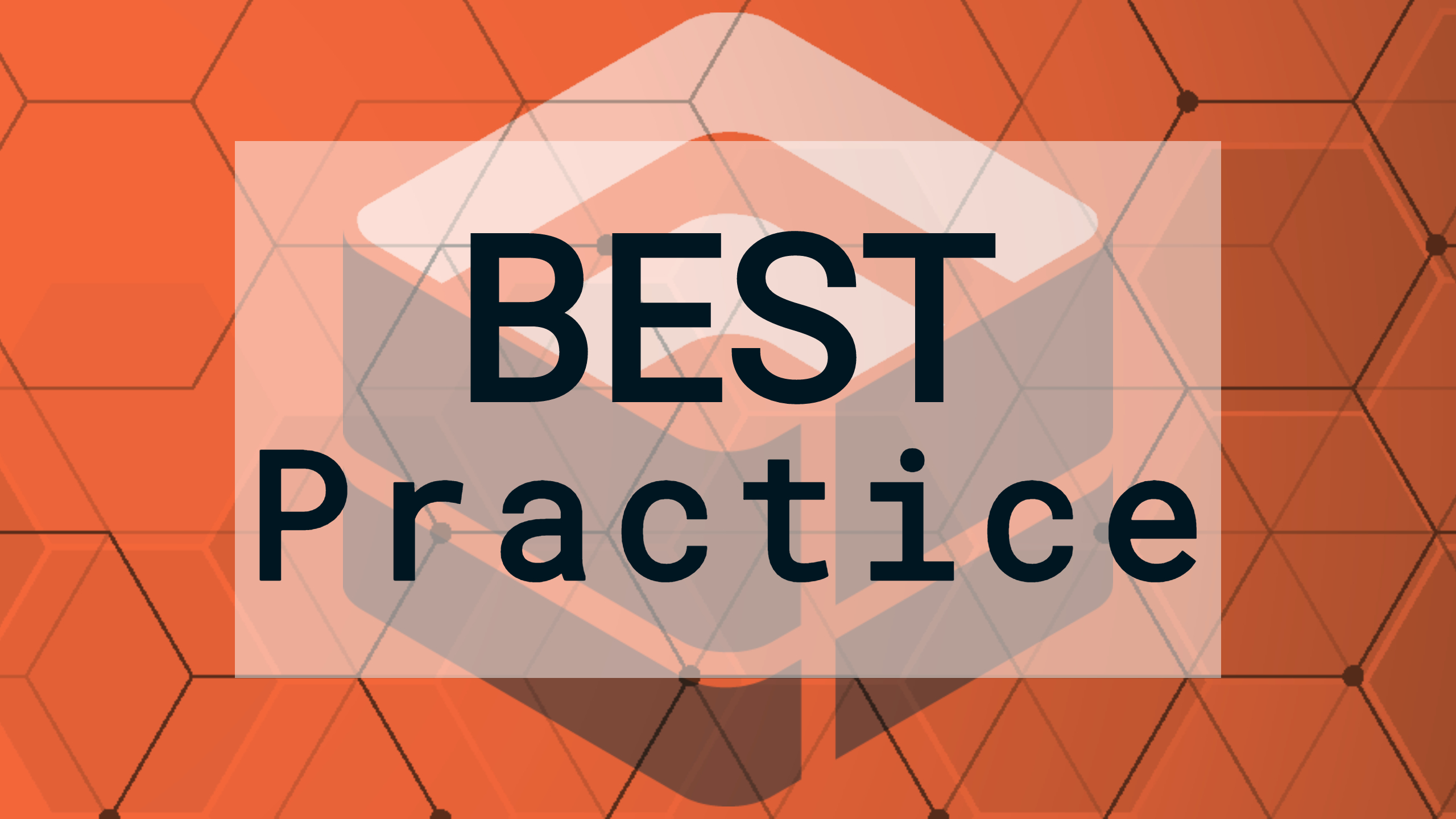This article will help you streamline all tickets coming through from the DD Portal and help your team to improve help-desk efficiency.
Ticket Title Scenario #1
I have created a Request Type but I haven't assigned a Form to it.
This is the fastest step to get the Portal up and running. As long as your Request Types (tidily organised with their Categories and Names), your clients will know where to click to get in touch with you even with the minimal product ready.

With this configuration, you're leaving your clients in charge of choosing a title for the ticket. Because there is no Form attached to the Request Type, you cannot change the Summary field.
Ticket Title Scenario #2
I have created a Request Type and I have assigned a Form to it, but I haven't configured the Title Automation.
This is typically the next step in your DD Portal configuration. You've worked out your Request Type Categories and Names (again, it's really important you do that!) and you've also assigned a Form to them.
It doesn't matter how simple of complicated your Custom Forms are, as long as they're there. Even just a simple Form, you can call it "Generic Request" with only one text question type for your clients to use will do.
Yes, it will look very similar to not adding a Form at all, however it will be a step closer to best practice. How? Have a look at it below:

The Summary field is still there so you're still leaving your clients in charge of choosing a title for the ticket, the Description has a bit more detail to guide the client. Because there is a Form attached to the Request Type, you can now change the Summary field - you're getting closer to Best Practice!
Ticket Title Scenario #3 BEST PRACTICE
I have created a Request Type and I have assigned a Form to it, and I have configured the Title Automation.
This is it - by adding your Title Automation details in your Form, no matter how simple it is, you are effectively achieving 2 very important results:
- you're taking the hassle of choosing a meaningful title away from the client so they can focus on their need instead;
- you're streamlining the ticket management process for your team as they will start seeing the same type of tickets coming in with the same wording (and you know that that's good for any automation you want to put in place, right?).
It is great when answers entered into your for by users automatically appear in the ticket title. This streamlines all tickets coming in and makes finding tickets on a busy board a breeze.

Not sure how to set up a Title Automation for your Forms? Read the Knowledge Base article, it will guide you step-by-step:
Until next time!
Serena Cappellini
Customer Success Manager